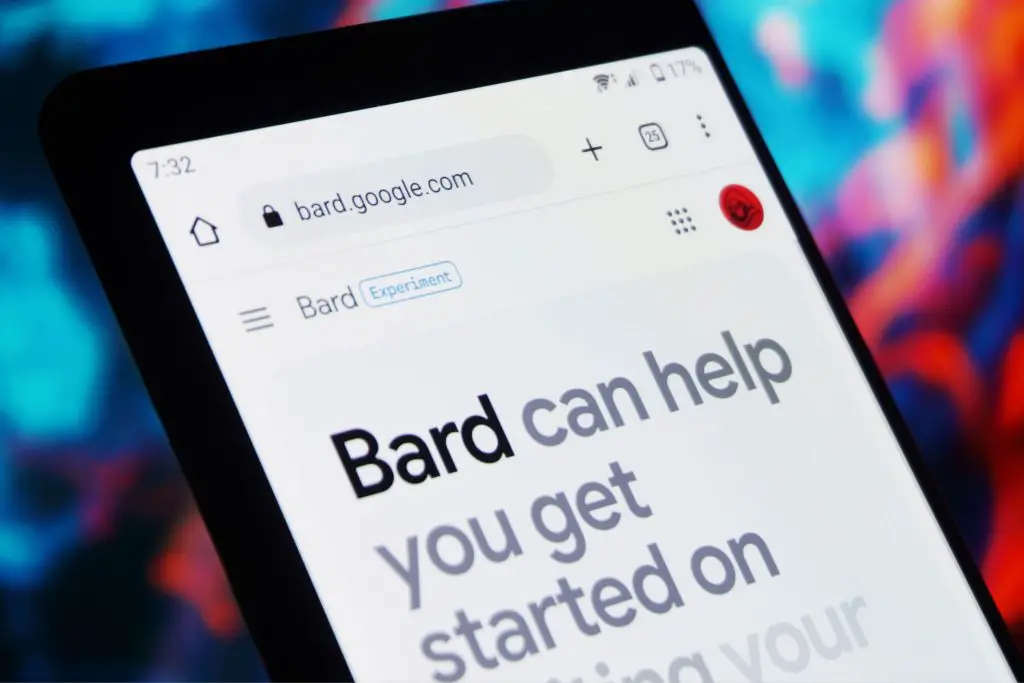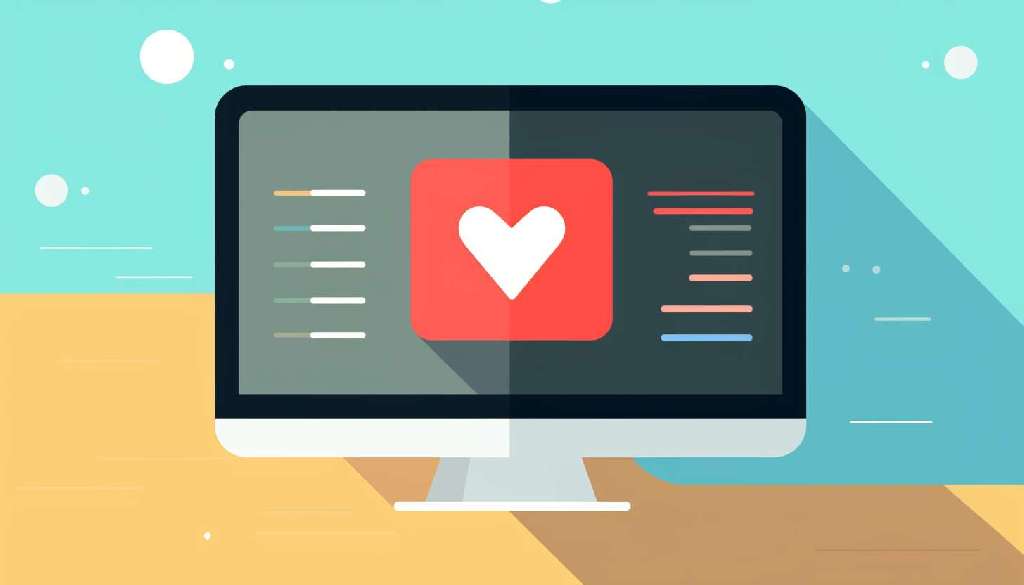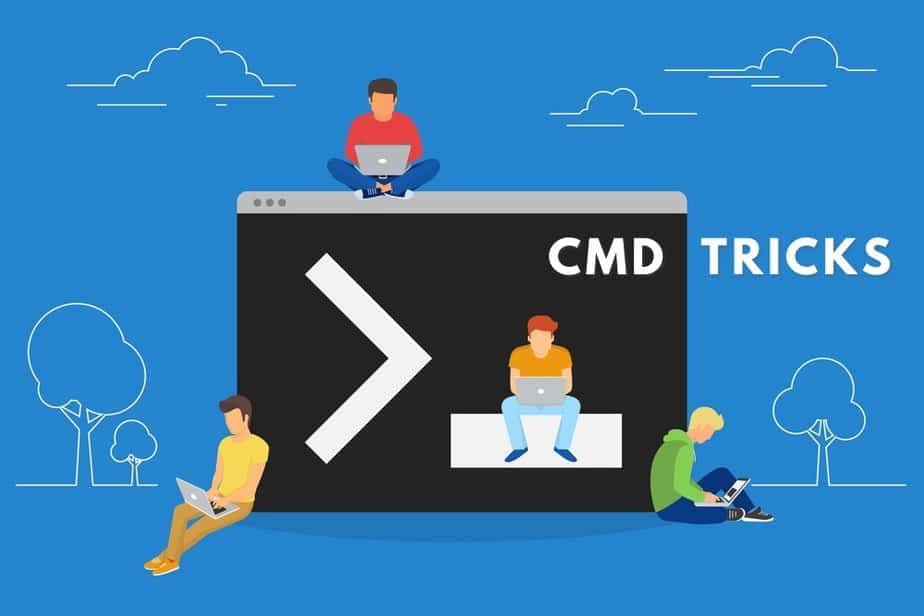
Command Tool (CMD) es una herramienta impresionante en Windows que permite a los usuarios ejecutar comandos. Por lo general, la mayoría de los usuarios no usarán esta función porque es bastante compleja de usar, pero si quieres impresionar a tus amigos y presentarte como un Geek, CMD es la herramienta adecuada. Si estás interesado, sigue leyendo porque en esta guía compartiremos los mejores trucos de CMD para impresionar a tus amigos. Empecemos.
Lista de los 7 mejores trucos de CMD para impresionar a tus amigos
Si desea mostrar su autoridad sobre el sistema operativo Windows e impresionar a sus amigos, puede usar los siguientes trucos de CMD.
1. Deja de ejecutar comandos
Sin duda, CMD es una gran herramienta para impresionar a tus amigos y hacer las cosas, pero también es una herramienta delicada, y si accidentalmente se ejecuta un comando incorrecto, puede causar mucho daño a tu PC. Entonces, si accidentalmente se ejecuta un comando incorrecto y desea deshacerlo, todo lo que tiene que hacer es presionar “CTRL + C”. Asegúrese de usar este combo en segundos para que no haga daño.
2. Arrastre la carpeta para insertar la ruta en CMD
Si sigue la forma tradicional de crear una ruta en CMD, es bastante largo y tedioso, pero Windows proporciona una forma muy rápida de insertar una ruta en CMD. Todo lo que tendrá que hacer es encontrar la carpeta para la que desea insertar la ruta, seleccionarla con el botón izquierdo del mouse, arrastrarla al CMD y soltarla. Una vez que lo suelte en CMD, se insertará la ruta y podrá ejecutar rápidamente un comando en la carpeta en particular.
3. Revisar el historial
La herramienta de comando es una herramienta adecuada y también realiza un seguimiento completo de los comandos que ejecuta en ella. Si desea verificar el historial de comandos anteriores ejecutados en su CMD, todo lo que tiene que hacer es ir a la herramienta CMD y escribir “doskey /history”, y CMD le mostrará la lista de comandos ejecutados.
4. Más Información
Command Tool (CMD) puede ejecutar toneladas de comandos y, curiosamente, puede encontrar fácilmente la lista de todos los comandos escribiendo una consulta simple. Acceda a la herramienta CMD y escriba “Help”, luego presione Entrar. Una vez que presione Entrar, CMD mostrará la lista de todos los comandos que puede ejecutar en la herramienta CMD. También proporcionará una breve descripción de todos los comandos que puede ejecutar. Sin embargo, si necesita más información, puede escribir el comando e ingresar “/?” al final del comando, lo que permitirá a CMD mostrar más detalles y subcomandos y comandos relacionados en la pantalla. Entonces, si comienza con la herramienta CMD, debe aprender todos los comandos. De esta manera podrás ejecutar comandos con más autoridad y el riesgo de dañar tu computadora será menor.
5. Usa las teclas de función
Las teclas de función de nuestro teclado tienen muchos trucos y funcionan muy bien con la herramienta CMD. Te sorprenderá saber que cada tecla de función ejecuta un comando único cuando se usa con CMD. Estos son los detalles de los comandos que puede ejecutar presionando diferentes teclas de función.
- F1 – Si presiona F1, el sistema copiará un carácter de la misma columna a la misma columna en el CMD.
- F2 – Si presiona F2 con CMD, buscará la siguiente tecla en el patrón.
- F3 – Si presiona F3, el resto del modelo se copiará en el CMD.
- F4 – Si presiona F4 con CMD, eliminará el carácter de consulta hasta la posición del carácter que especifique después de presionar la tecla de función.
- F5 – Si presiona F5, compartirá el modelo copiado con el CMD.
- F6 – si presiona F6 con CMD, insertará el carácter de fin de archivo en la posición actual del punto de inserción, lo que significa que CMD omitirá el texto después de ese punto.
- ALT+F7 – Si presiona esta combinación, CMD eliminará de la memoria todos los comandos almacenados en el búfer de historial actual.
- F8 – Si presiona F8 con CMD, enumerará todos los comandos en el búfer de historial de la memoria, comenzando con los caracteres del comando actual.
- F9 – Si presiona F9 con CMD, le permitirá volver a escribir los comandos anteriores ingresando los números asociados con los comandos.
- ALT+F10 – Si presiona ALT+F10, se eliminarán todas las definiciones de macro en el CMD.
6. Acelera el sistema eliminando archivos temporales
La herramienta CMD también se puede usar para eliminar archivos temporales, y puede hacerlo fácilmente ejecutando los comandos apropiados en la línea de comandos.
Si solo desea eliminar archivos de usuario temporales, deberá ejecutar el siguiente comando: Del /q /f /s %temp%\*. Del mismo modo, si solo desea eliminar archivos temporales del sistema, necesitará acceso de administrador, luego ejecute el siguiente comando: Del /s /q C:\Windows\temp\*.
Si desea eliminar tanto los archivos temporales de usuario como los archivos temporales del sistema, necesitará acceso de administrador y ejecutar el siguiente comando: Del /q /f /s %temp%\* && Del /s /q C :\Windows\temp\ *.
7. Cambiar el color de la herramienta de comando
El color predeterminado de la herramienta de comando puede estar bien para la mayoría de las personas, pero si no le gusta, puede cambiarlo fácilmente desde la configuración. Abra el CMD en su computadora y haga clic con el botón derecho en la esquina superior del CMD, luego seleccione propiedades de la opción. Una vez que estés en las propiedades, ve a la pestaña Colores, allí encontrarás opciones para cambiar el color de fondo de CMD. También puede cambiar el color del texto desde la misma configuración.
Conclusión
¡Eso es, amigos! Estos son los 7 mejores trucos de CMD que puedes usar para impresionar a tus amigos. Sin embargo, asegúrese de no ejecutar ningún comando desconocido en CMD, ya que podría dañar su PC. Puede encontrar fácilmente información de comandos CMD válidos escribiendo ayuda en la herramienta de comandos. Esperamos que esta guía le haya resultado útil, no olvide visitar nuestro sitio web para obtener más guías útiles.