
Grabar tus sesiones de juego es divertido y le mantiene concentrado. También puede usarlo como una forma de mejorar su rendimiento y, por supuesto, también puede compartir sus sesiones de juego en cualquier plataforma social o de transmisión que se le ocurra, ¿y por qué no? ¡Incluso monetizar tu contenido! Shadowplay es conocida como una de las herramientas más sencillas para grabar y compartir videos de juegos, capturas de pantalla e incluso transmisiones en vivo.
Sin embargo, algunos usuarios están comenzando a optar por OBS en lugar de Shadowplay, ya que parece tener algunas ventajas. Veamos por qué y cómo usar OBS como Shadowplay para grabar y compartir tu juego.
Por qué usar OBS como Shadowplay
al igual que Shadowplay, OBS le permite grabar fácilmente su juego o tomar capturas de pantalla. También tiene algunas funciones que te ayudan a compartir más fácilmente el contenido que creas de esta manera: puedes transmitir en vivo en línea o guardar tus videos o imágenes donde quieras. Entonces, ¿por qué algunos jugadores se están cambiando a OBS?
Esto se debe a que tiene dos ventajas principales:
- Con OBS, puede configurar FPS ilimitados para sus grabaciones.
- Con OBS, puede establecer una tasa de bits ilimitada para su grabación.
Cuando configura su FPS y tasa de bits, aún necesita que su hardware admita esta configuración. Entonces, para muchos jugadores con hardware barato, OBS sería lo mismo que Shadowplay. Pero para los que quieren llevar la calidad al límite y más allá, y para los que les gusta experimentar con el hardware y sus posibilidades, OBS ofrece muchas más posibilidades.
Cómo usar OBS como Shadowplay
Ahora veamos cómo usar OBS como Shadowplay.
Paso 1: Obtener OBS
OBS es un software gratuito y de código abierto. Solo visita el sitio oficial descargue la versión compatible con su sistema e instálela.
Paso 2: Configura todo
Inicie el software OBS y vaya a Salir. Aquí puedes configurar tus sesiones de grabación.
● En la pestaña Salida, vaya a “Modo de salida” y seleccione “Avanzado”. Marque la casilla “Habilitar búfer de reproducción”, luego elija su tiempo máximo de reproducción. Presione Aplicar.
● En la pestaña Video, puede seleccionar su resolución y relación de aspecto preferidas. Aquí es donde puede configurar el valor FPS fraccional (mantenga el denominador en 1 y solo ajuste el numerador). Presiona play.
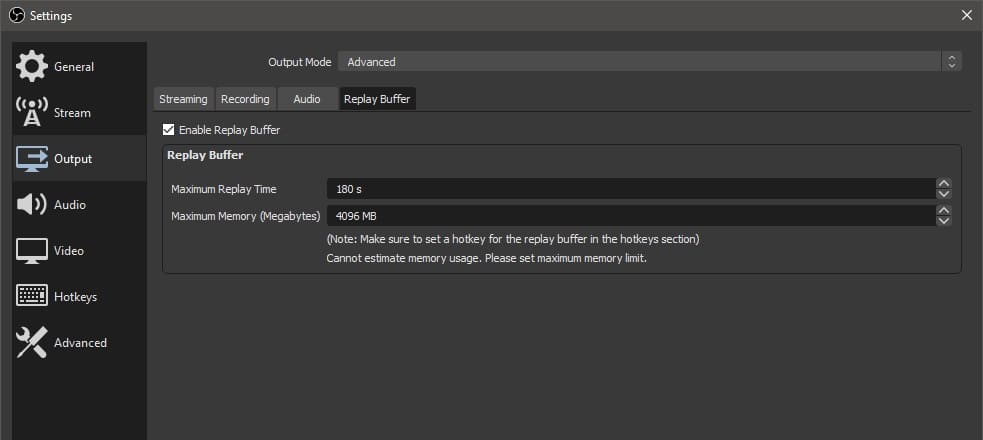
Paso 3: Guardar
Ahora puede comenzar sus sesiones de grabación: presione el botón Iniciar grabación. Como verá, también hay otros botones disponibles. Por ejemplo, si desea comenzar a transmitir su juego en línea, toque Comenzar a transmitir. Después de presionar el botón, puede minimizar la ventana OBS y comenzar a jugar.
Usando OBS como Shadowplay: Conclusión
Como acabamos de aprender, usar OBS para grabar tu juego es extremadamente simple. Hay muchas configuraciones con las que puede jugar para probar las posibilidades de su hardware hasta que encuentre la configuración perfecta para sus necesidades. Como mencionamos, OBS es completamente gratuito, de código abierto y está disponible para sistemas Windows, Mac y Linux, lo cual es otra gran ventaja de usar esta plataforma.









