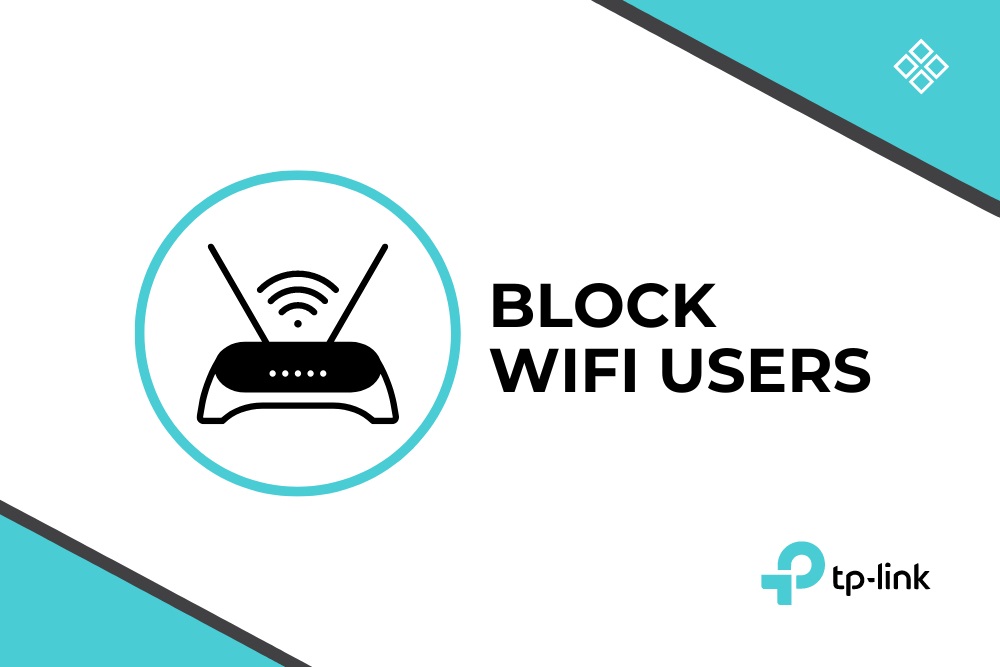
Este artículo se centrará principalmente en Cómo bloquear usuarios WiFi en el enrutador TP-Link. Excepto Inalámbrica el acceso de usuario implica que estos usuarios ya tienen acceso a tu WiFi en el router TP-Link. Y necesitas bloquearlos por buenas razones.
Puede haber varias causas para esto. Cuando la conectividad a Internet es deficiente, es posible que deba priorizarse sobre otros usuarios, ya que tiene tareas vitales que realizar. La seguridad es otro factor que hace que los usuarios de WiFi se bloqueen en el enrutador TP-Link. Desea separar a los usuarios que podrían explotar la red mediante torrents o transmisión de videos. También es posible que desee evitar la actividad de un usuario o dispositivo que se haya visto comprometido y esté actuando como un bot. O tal vez el usuario solo necesita un descanso porque violó sus normas personales o laborales. Cualquiera que sea la causa, podrá bloquear a ciertos usuarios en su enrutador TP-Link utilizando 3 técnicas distintas después de completar esta guía práctica.
- Tres métodos para bloquear usuarios WiFi en enrutadores TP-Link
- Método 1: Bloquee a los usuarios de WiFi usando la aplicación Tether de TP-Link
- Método 2: Bloquee a los usuarios de WiFi a través del control de acceso en TP-Link
- Método 3: Bloquee a los usuarios de WiFi a través del filtrado MAC en TP-Link
- Conclusión
Tres métodos para bloquear usuarios WiFi en enrutadores TP-Link
Método 1: Bloquee a los usuarios de WiFi usando la aplicación Tether de TP-Link
Tether de TP-Link simplifica la administración de su red desde un dispositivo móvil. Instale la aplicación después de descargarla de Google Play Store.
Paso 1: para usar la aplicación Tether, iníciela después de la instalación. Debe usar su dirección de correo electrónico para crear una cuenta de TP-Link. Presione el botón Crear ID de TP-Link después de ingresar su dirección de correo electrónico y crear una contraseña segura.
Paso 2: Después de eso, inicie sesión en su cuenta. Todos sus dispositivos TP-Link se enumerarán allí. Toque el enrutador Wi-Fi.
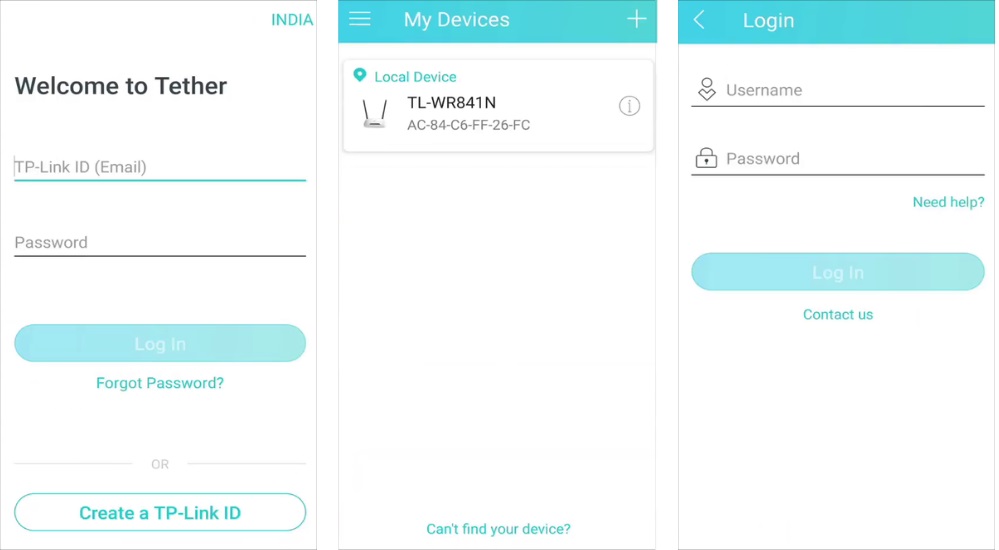
Paso 3: ingrese a la interfaz web del enrutador. Es posible que no use el mismo nombre de usuario y contraseña que acaba de crear. El nombre de usuario y la contraseña predeterminados para los enrutadores TP-Link son “admin” y “admin” respectivamente. Si compró el enrutador usted mismo, debe reemplazarlo de inmediato.
Paso 4: Inicie sesión, luego seleccione la pestaña Clientes. Podrá ver cada dispositivo conectado a su red, junto con su nombre y dirección IP.
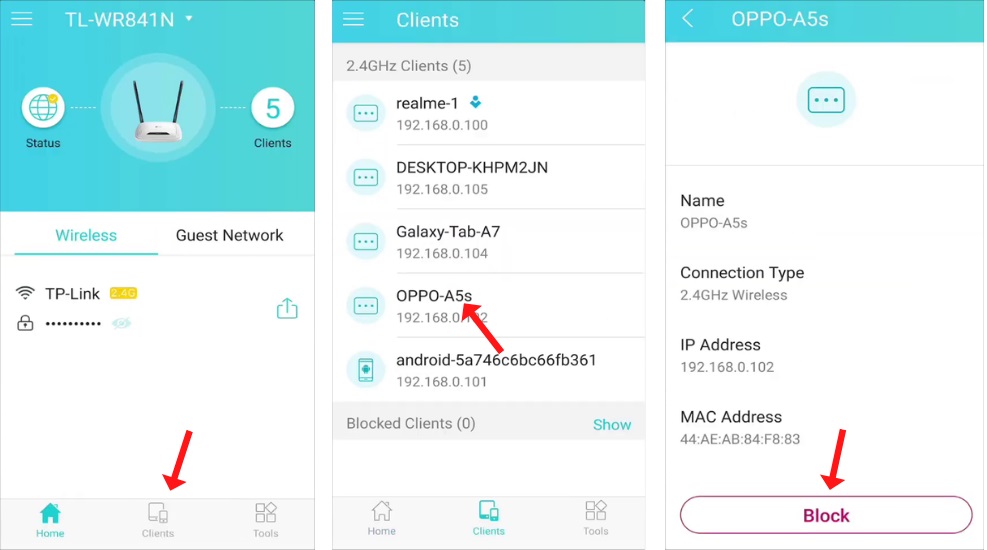
Paso 5: Para seleccionar un gadget, tócalo y presiona el botón Bloquear. Aunque aún puede conectarse a Wi-Fi, el dispositivo restringido no podrá acceder a Internet. Este es un bloqueo “suave”, lo que significa que el usuario aún siente que puede conectarse, pero asumirá que hay algún problema con Internet.
Paso 6: si decide desbloquear un dispositivo, elija el dispositivo de la lista “Clientes bloqueados” y toque Desbloquear para desbloquearlo.
Método 2: Bloquee a los usuarios de WiFi a través del control de acceso en TP-Link
Puede prohibir dispositivos cliente específicos utilizando la función de control de acceso de la interfaz web de TP-Link si no desea utilizar la aplicación. No importa qué modelo de enrutador TP-Link use, esto se aplica porque TP-Link ha simplificado parcialmente la interfaz de usuario de los paneles de administración de su enrutador. Los enrutadores TP-Link tienen una pantalla de configuración fácil de usar con pestañas para diferentes funciones a la izquierda, una pantalla de opciones en el medio y una pantalla de ayuda a la derecha que explica lo que hace cada configuración.
Paso 1: use un navegador para acceder al enrutador. Su dirección es la predeterminada. Introduzca el nombre de usuario y la contraseña del enrutador. Nuevamente, el nombre de usuario y la contraseña predeterminados para los enrutadores TP-Link son “admin” y “admin” respectivamente. Debe ingresar su nombre de usuario y contraseña antes de poder acceder al panel de administración del enrutador.
Paso 2: Se debe obtener la dirección MAC del dispositivo. Al seleccionar “Lista de clientes DHCP” en la pestaña DHCP para mostrar una lista de dispositivos conectados a la red, puede encontrar la dirección MAC del dispositivo. Anote la dirección MAC.
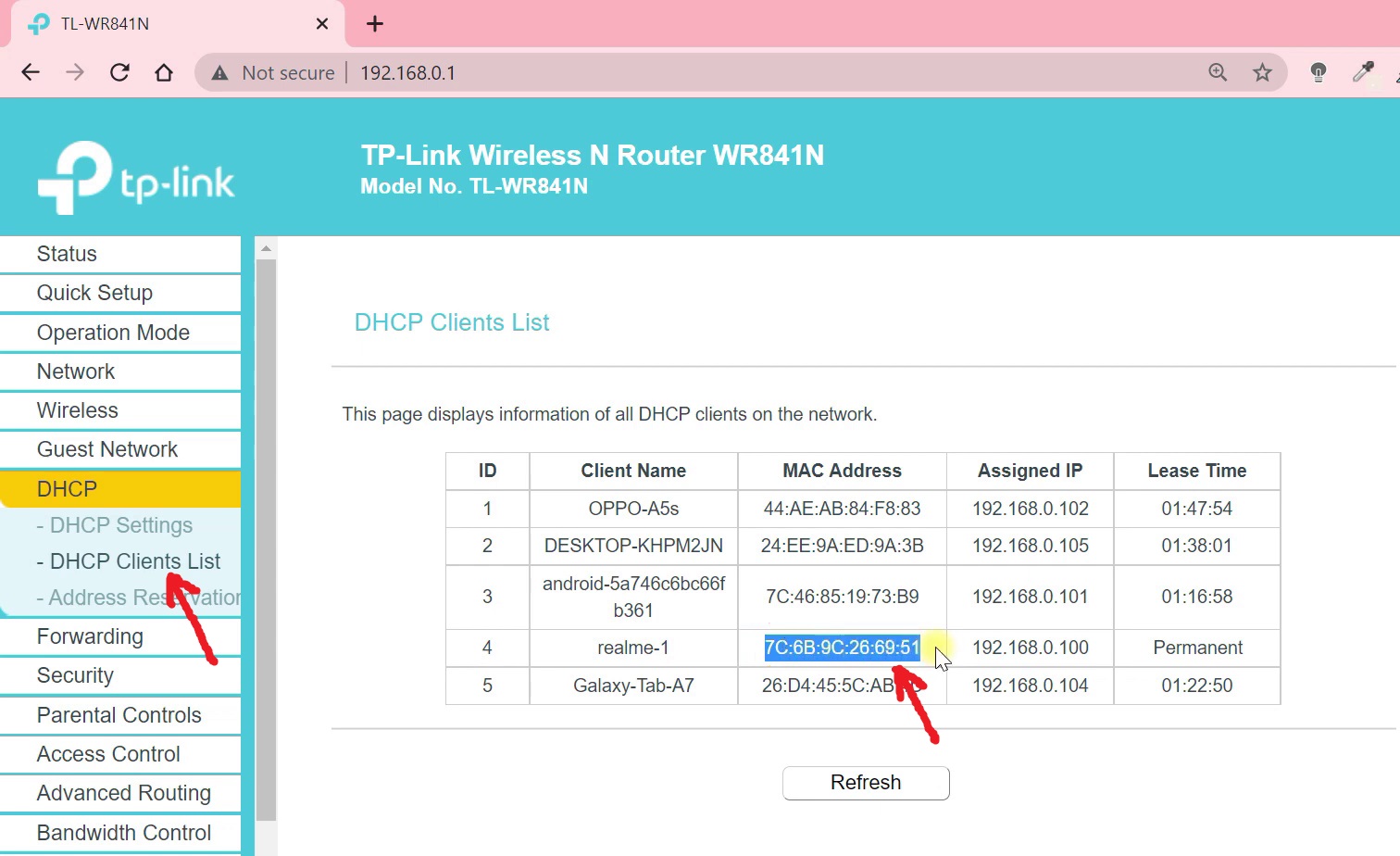
Paso 3: seleccione la página Host tocando en Control de acceso. Mostrará una lista de gadgets. Haga clic en el botón Agregar nuevo ya que el dispositivo aún no aparece en la lista. Después de pegar la dirección MAC, escriba una descripción que sería el nombre del dispositivo, luego haga clic en guardar.
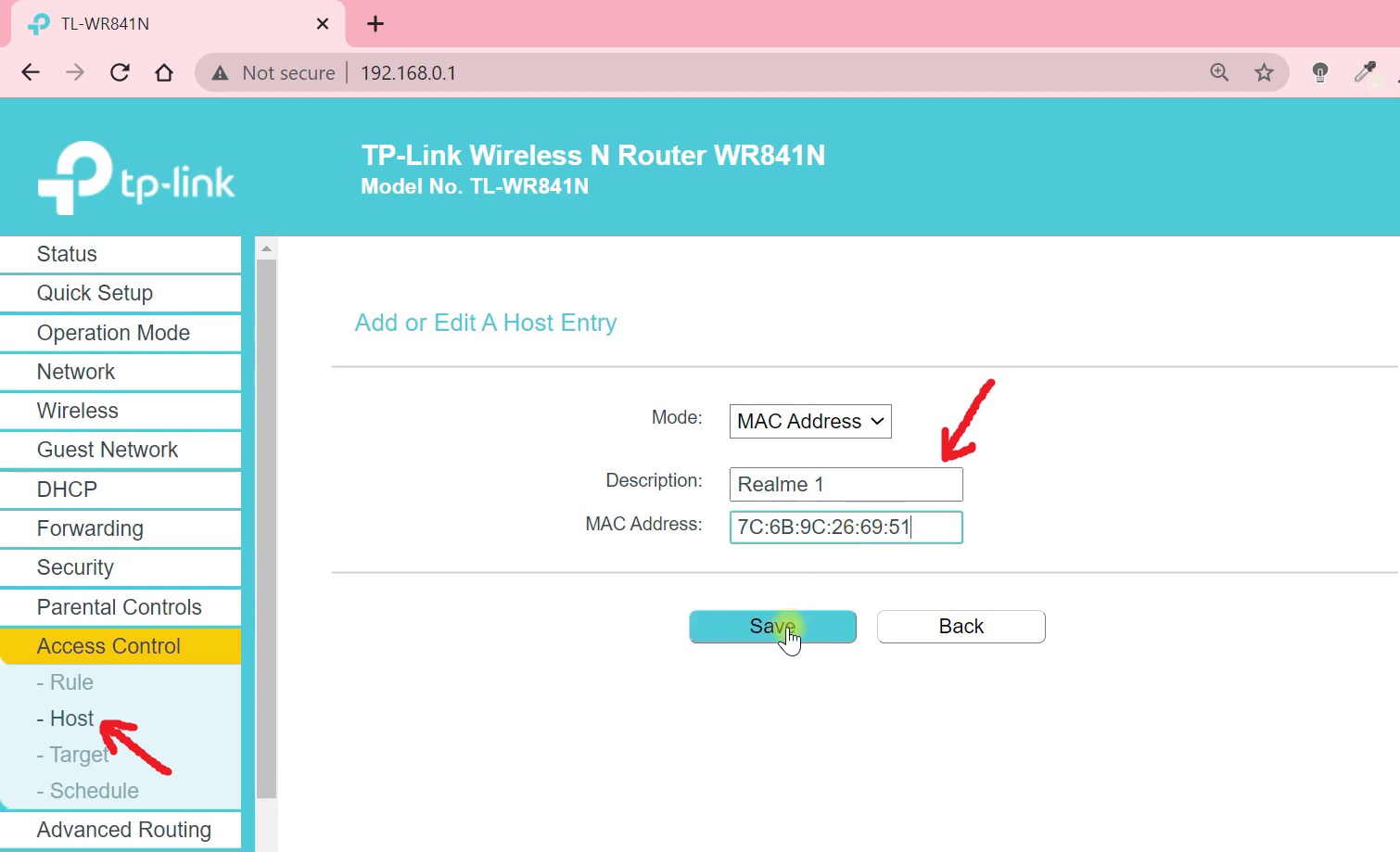
Paso 4: A continuación, navegue por la página de Reglas. Marque la casilla junto a “Habilitar control de acceso a Internet”. Para asegurarse de mantener su conexión, asegúrese de que Permitir esté habilitado. Luego seleccione Guardar.
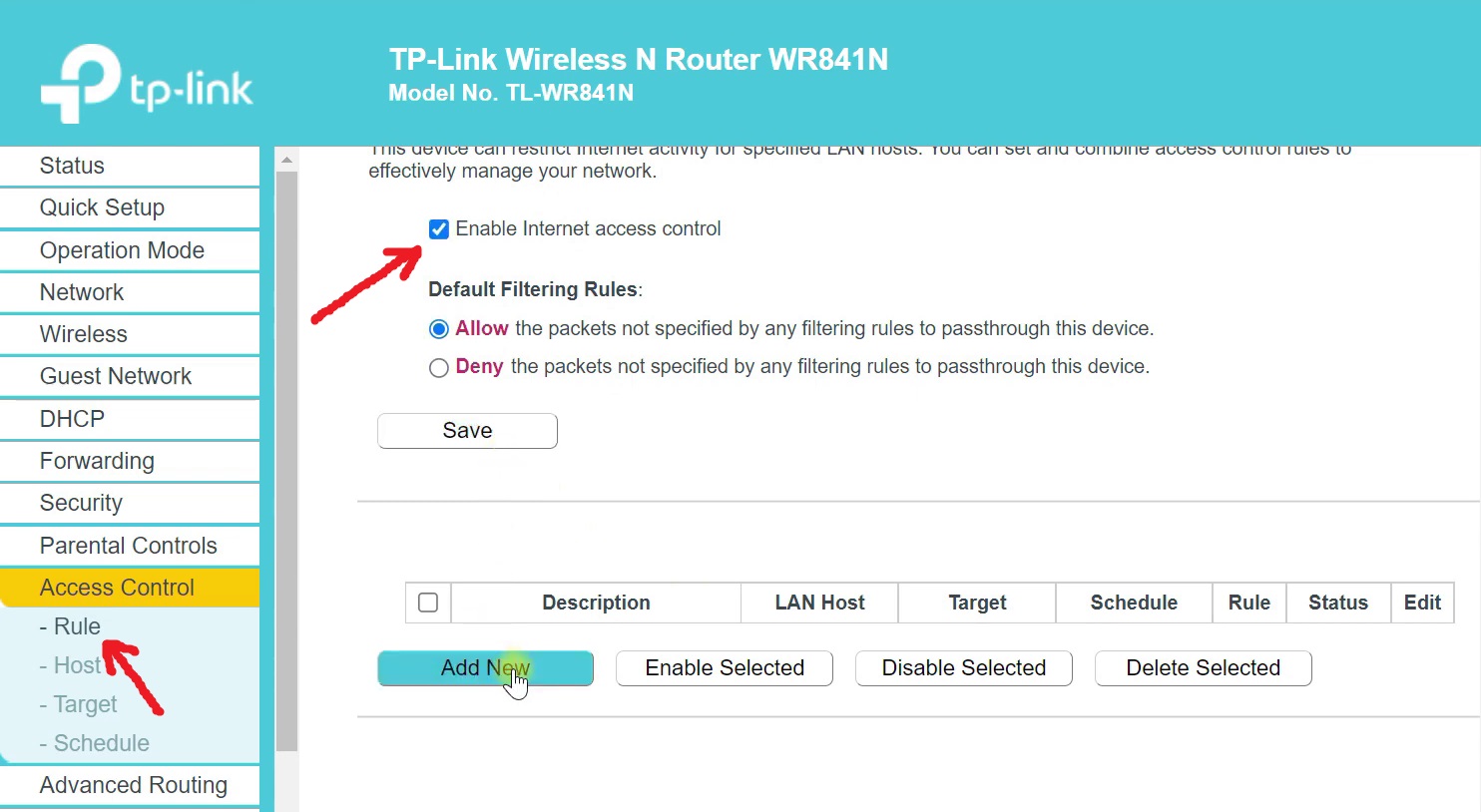
Al seleccionar la opción Agregar nuevo aquí, puede agregar una nueva regla. Introduzca el nombre del dispositivo en el campo de descripción. Elija el dispositivo que creó anteriormente en la página Host de control de acceso en el área Host de LAN. Seleccione Denegar en Regla y FUERA en Dirección. Luego seleccione Guardar.
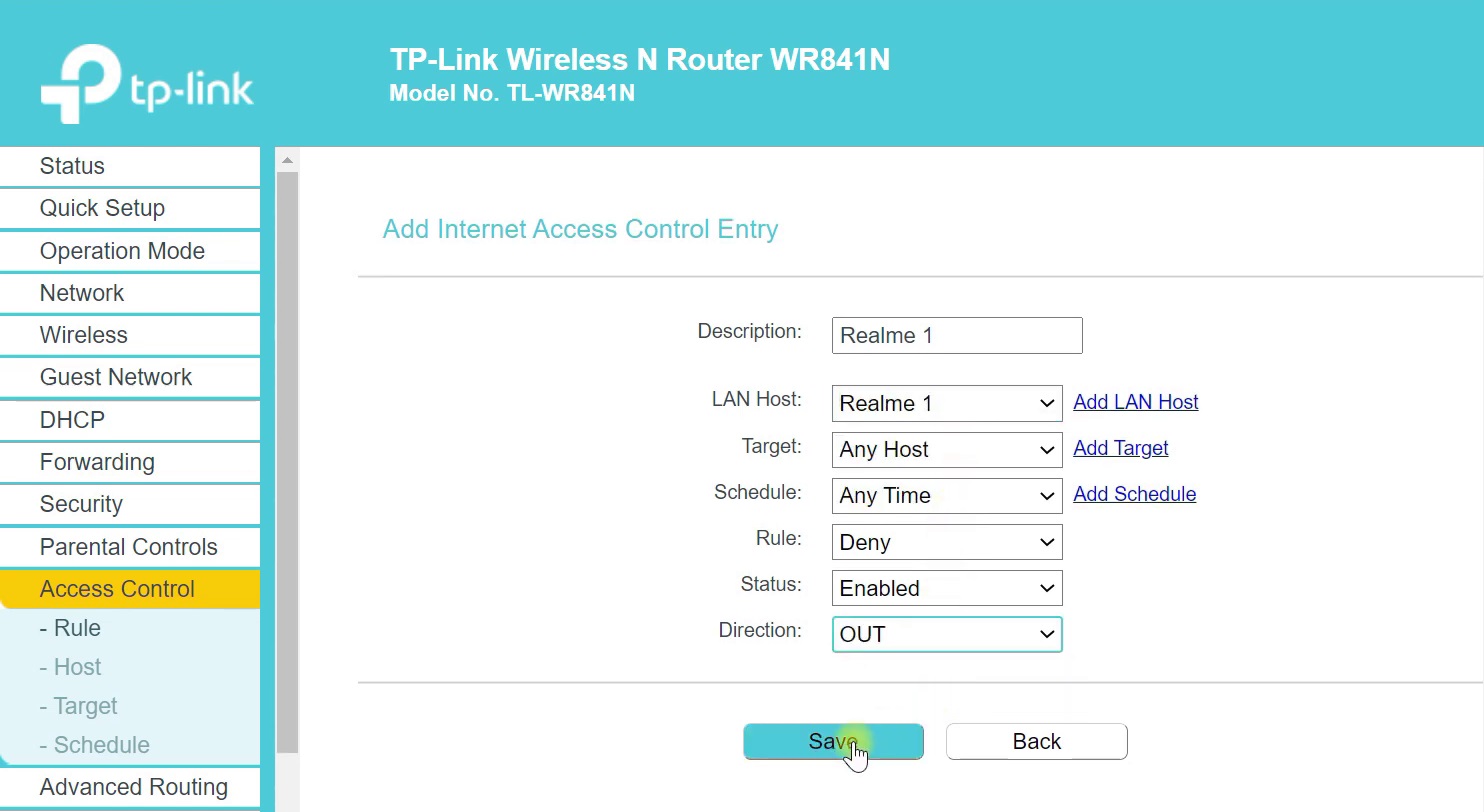
Paso 5: La nueva regulación se implementará en el dispositivo una vez que haga clic en guardar. Para agregar nuevos dispositivos, simplemente repita el proceso. No se puede acceder a Internet, los dispositivos restringidos aún pueden unirse a la red.
Paso 6: si desea desbloquear el dispositivo, elija el dispositivo marcando la casilla correspondiente y luego haga clic en Desactivar seleccionado para desbloquear al usuario.
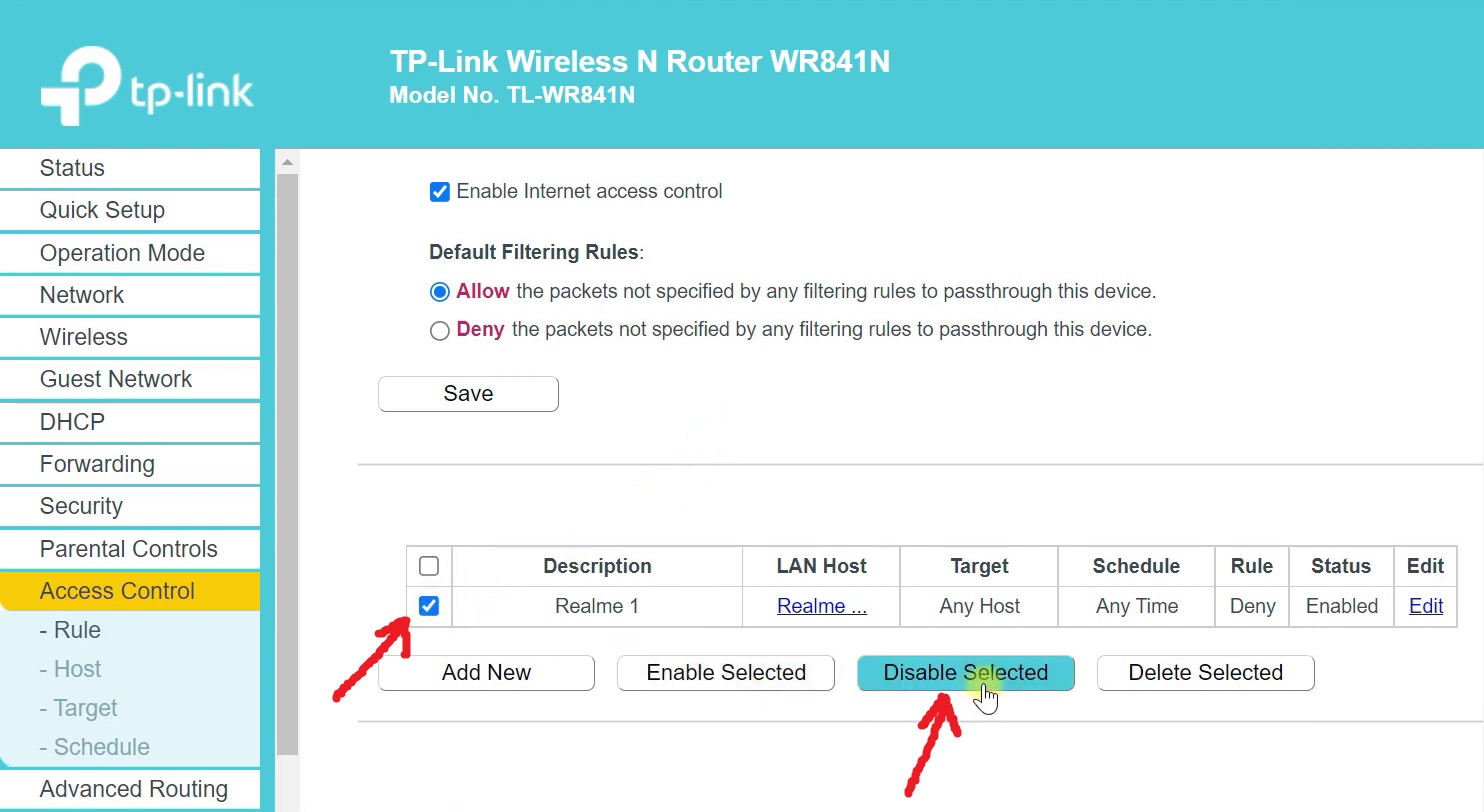
Método 3: Bloquee a los usuarios de WiFi a través del filtrado MAC en TP-Link
Además de establecer reglas de control de acceso, existe otra técnica para prohibir a los usuarios WiFi de TP-Link, que es el filtrado MAC.
Paso 1: Active la pestaña DHCP. Luego visite la página Lista de clientes DHCP. Copie la dirección MAC del dispositivo.
Paso 2: acceda a la página “Filtrado MAC inalámbrico” desde la pestaña Inalámbrico. Para habilitar el filtrado MAC, haga clic en el botón Habilitar. Elija la opción Denegar para evitar que los dispositivos enumerados allí se conecten a Internet.
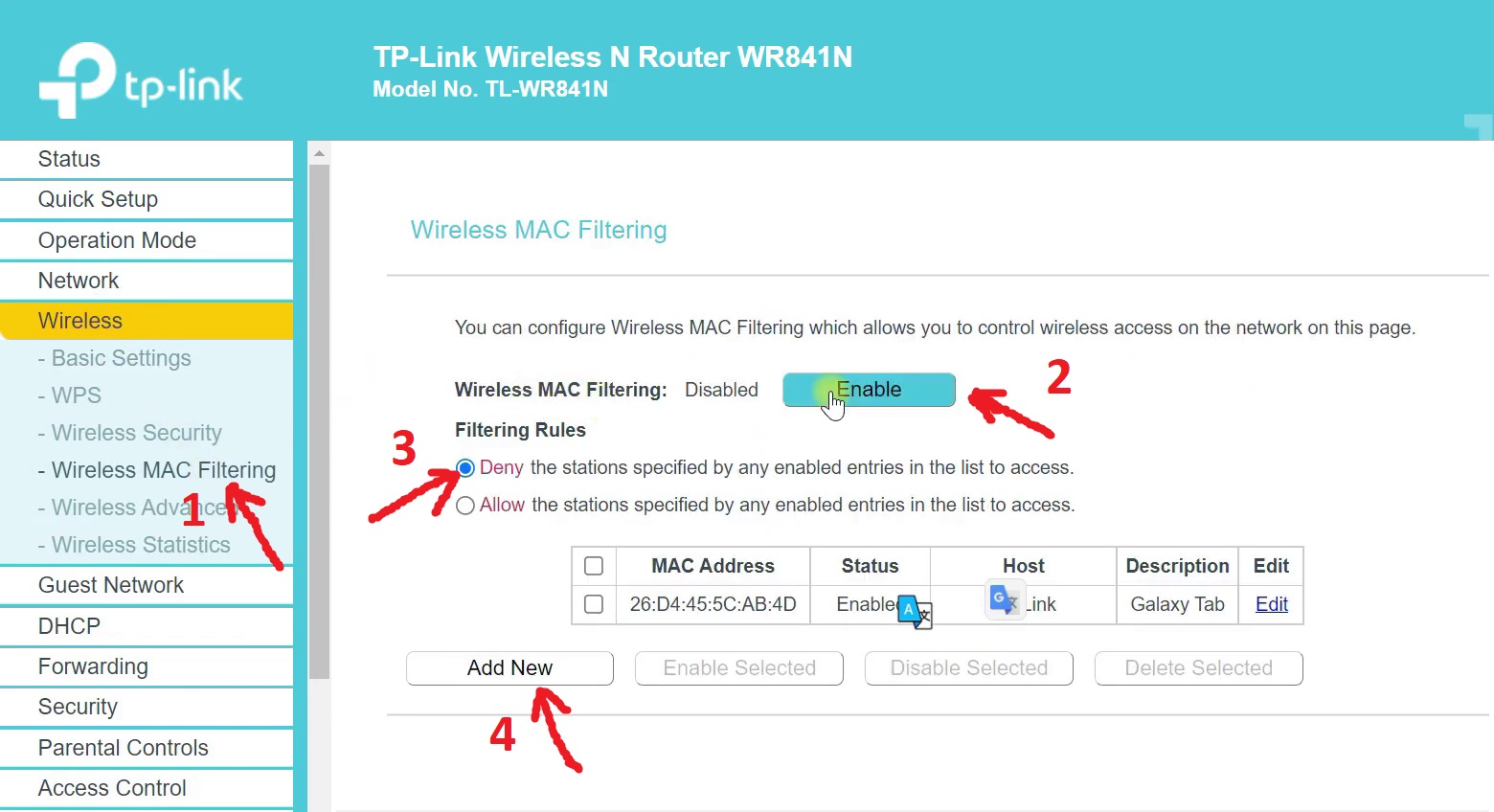
Paso 3: Seleccione “Agregar nuevo” en el menú. Primero ingrese la dirección MAC, seguida de la descripción (el nombre del dispositivo). Seleccione Guardar.
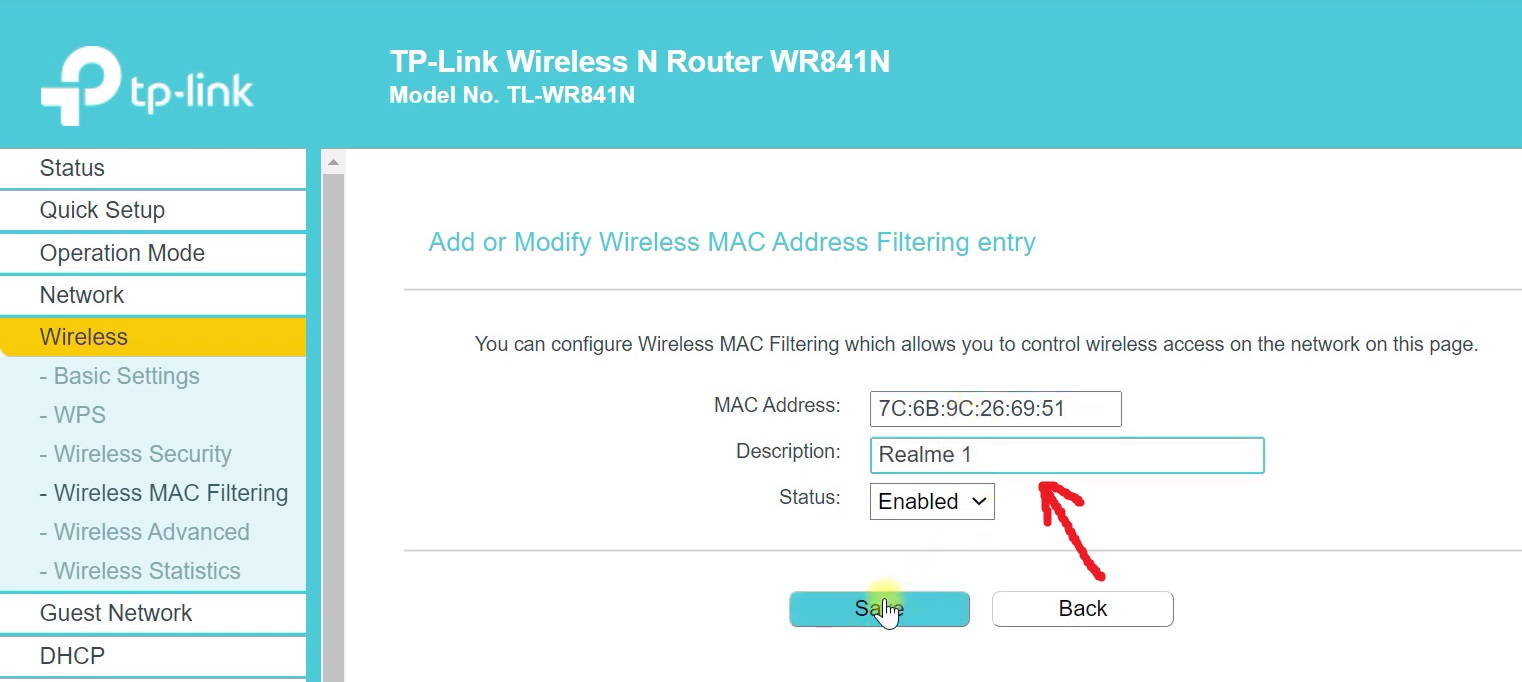
Para agregar más dispositivos, repita estos procedimientos. Esta vez, el enrutador bloqueará completamente el acceso a los usuarios prohibidos, a diferencia de las otras formas.
Paso 4: haga clic en el enlace Editar para el dispositivo apropiado si desea eliminar a alguien de la lista bloqueada. Luego haga clic en Guardar después de seleccionar Deshabilitado en el cuadro Estado. El dispositivo todavía está en la lista, pero no está prohibido.
Conclusión
Eso es todo para nuestra guía sobre Cómo bloquear usuarios WiFi en enrutadores TP-Link. Hemos mostrado tres métodos, por lo que depende de usted cuál seguir. Compartir una conexión a Internet es bueno por conveniencia, pero a veces las situaciones requieren restringir a otros.








