Múltiples características en ventanas 10 y 11 simplifican la multitarea y el trabajo con múltiples ventanas a la vez. Permite la apertura de varias ventanas de una misma aplicación.
Si bien Windows permite que la mayoría de los programas se ejecuten en varias instancias, incluidos Paint, File Explorer, Photos, Word, Excel, Notepad y muchos más, algunos programas solo se pueden ejecutar en una sola instancia, lo que perjudica la productividad y requiere el uso de un segunda computadora. Afortunadamente, los usuarios pueden superar esta restricción. Según el tipo de programa del que esté intentando abrir varias instancias, existen varias formas de lograrlo en Windows.
En este artículo te vamos a enseñar cómo abrir múltiples ventanas de una misma aplicación en Windows 10 y Windows 11. Esto será muy esencial, especialmente cuando se trata de aumentar la productividad de tu trabajo. Siga leyendo y aprenda más sobre la marcha.
Formas de abrir varias ventanas de la misma aplicación en Windows 10/11
Método 1: Abra varias ventanas – Vuelva a iniciar el programa
Este primer método es el enfoque más simple ya que muchas aplicaciones están diseñadas para ejecutarse en múltiples instancias. Discutiremos el Explorador de archivos como la mejor ilustración. Le permite abrir muchas ventanas para que pueda ver el contenido de cada unidad o carpeta grande por separado. Del mismo modo, programas como Símbolo del sistema, Bloc de notas, Paint, Calculadora y navegadores web como Firefox y Chrome son compatibles.
Simplemente ingrese el nombre de la aplicación en la barra de búsqueda para iniciar tantas ventanas como desee. Si el programa admite varias ventanas y tiene un acceso directo a esas aplicaciones en su barra de tareas, todo lo que tiene que hacer para iniciar tantas ventanas como necesite es mantener presionada la tecla Mayús mientras hace clic en el acceso directo.
Método 2: Ra Múltiples instancias de un programa – Usar diferentes cuentas de Windows
Si un programa específico no funciona con el primer método, reiniciar el programa problemático como un usuario de Windows diferente es el segundo mejor enfoque. Puede abrir la misma cantidad de instancias del mismo programa si usa dos o más cuentas de usuario en la misma computadora.
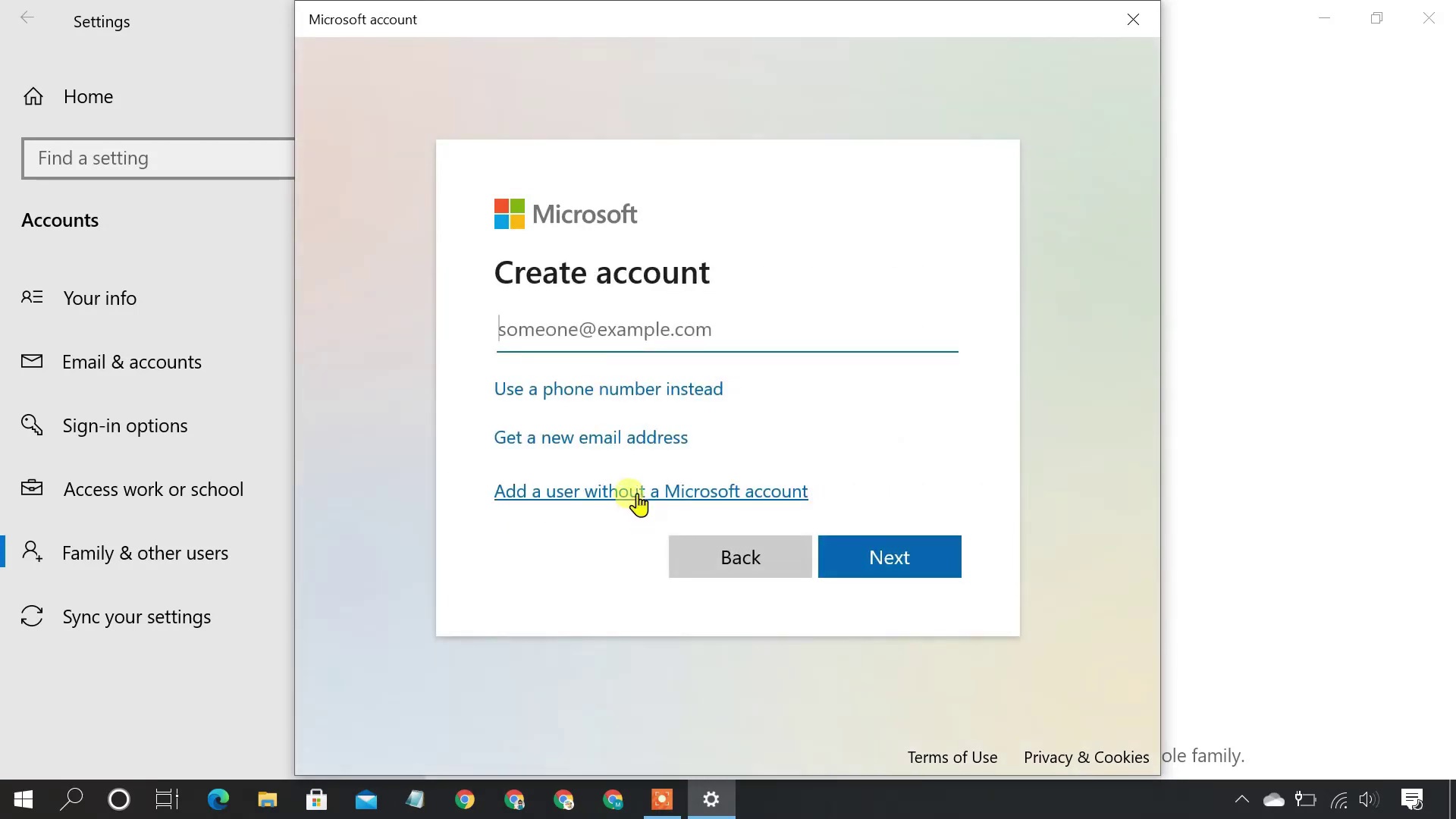
Primero, cree una cuenta de usuario usando instrucciones de muestra. Pase al siguiente párrafo si ya conoce esta información. O sigue leyendo para crear uno nuevo. Ir a la configuración. Luego seleccione “Cuentas”. Busque “Familia y otros usuarios” y haga clic en él después de eso. Cuando llegue a “Otros usuarios”, siga desplazándose hacia abajo en el lado derecho. Se debe hacer clic en “Agregar a otra persona a esta PC”. Microsoft le dirá cómo iniciar sesión. Por lo tanto, seleccione “No conozco la información de inicio de sesión de esta persona”, ya que solo generaremos cuentas locales. Se muestra la pantalla de creación de cuenta. Se debe seleccionar ‘Agregar usuario sin cuenta de Microsoft’. Para la nueva cuenta, elija un nombre de usuario y una contraseña.
En el escritorio, haga clic en el acceso directo de un programa para iniciarlo. Presione la tecla Mayús, luego haga clic con el botón derecho y elija “Ejecutar como un usuario diferente” para iniciar la siguiente instancia. Introduzca el nombre de usuario y la contraseña de la cuenta recién creada. El software inicia otra instancia. Ten en cuenta que funciona como si fuera la primera vez que lo usas, sin configuración ni datos guardados. La segunda aparición no está relacionada con la primera.
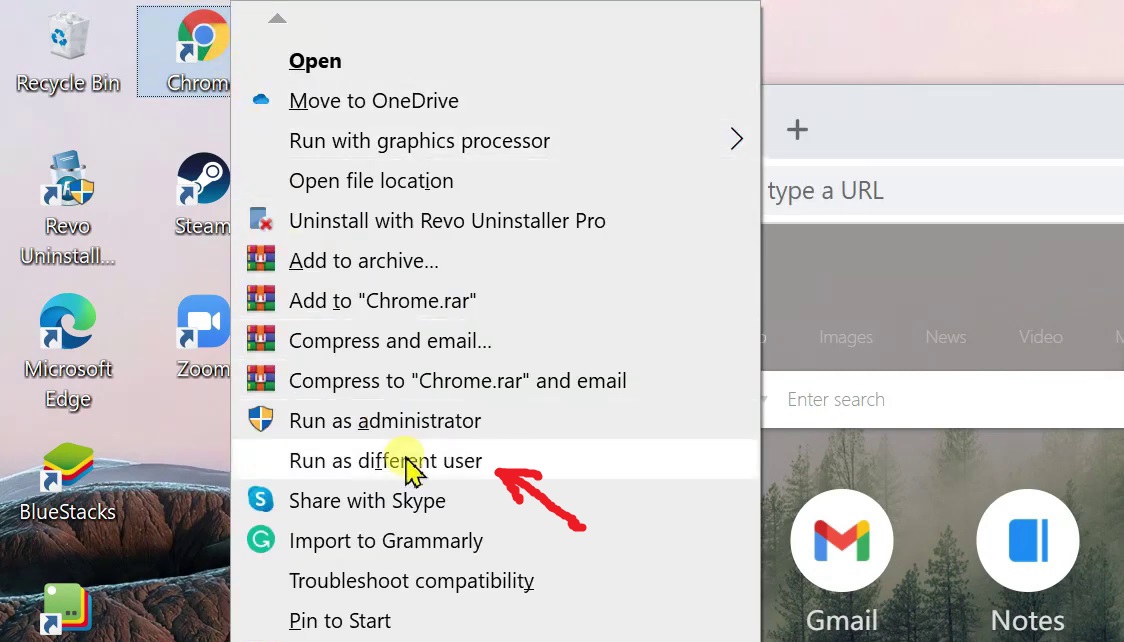
Método 3: Uso del software de aislamiento Sandboxie
Usando una técnica llamada “sandboxing”, un programa puede ejecutarse independientemente del sistema operativo host mientras permanece dentro de sus límites.
Para la mayoría de los programas, las dos técnicas anteriores funcionan bien. Sin embargo, son ineficaces para aplicaciones sofisticadas como juegos. A continuación, separaremos las instancias entre sí en esta situación. Usaremos Sandboxie, un software de aislamiento. Una utilidad conocida llamada Sandboxie le permite ejecutar una instancia diferente de software sin gastar dinero.
Instalar y descargar Sandboxie. Intente iniciar cualquier software desde el escritorio después de la instalación. La segunda instancia del programa se puede iniciar haciendo clic derecho en el acceso directo y seleccionando “Ejecutar Sandboxed”. El mismo programa debería abrirse en una nueva ventana. Sin embargo, aparecerá un borde amarillo en la ventana si intenta pasar el cursor sobre él, lo que indica que está en un espacio aislado.
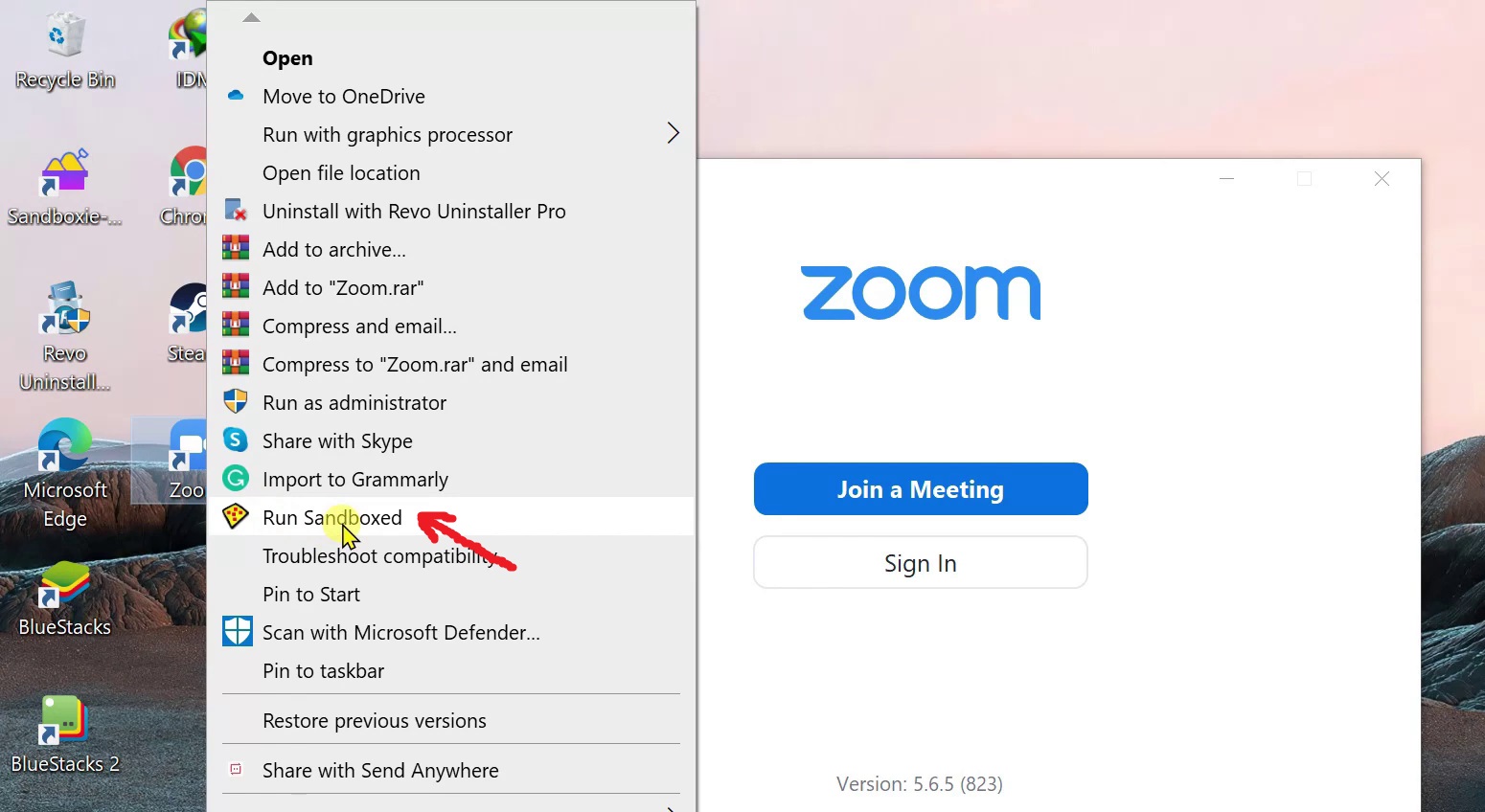
Primero debe configurar Sandboxie antes de poder iniciar otra instancia. Cree una nueva caja en Sandboxie seleccionando “Crear nueva caja” en el menú Sandbox.
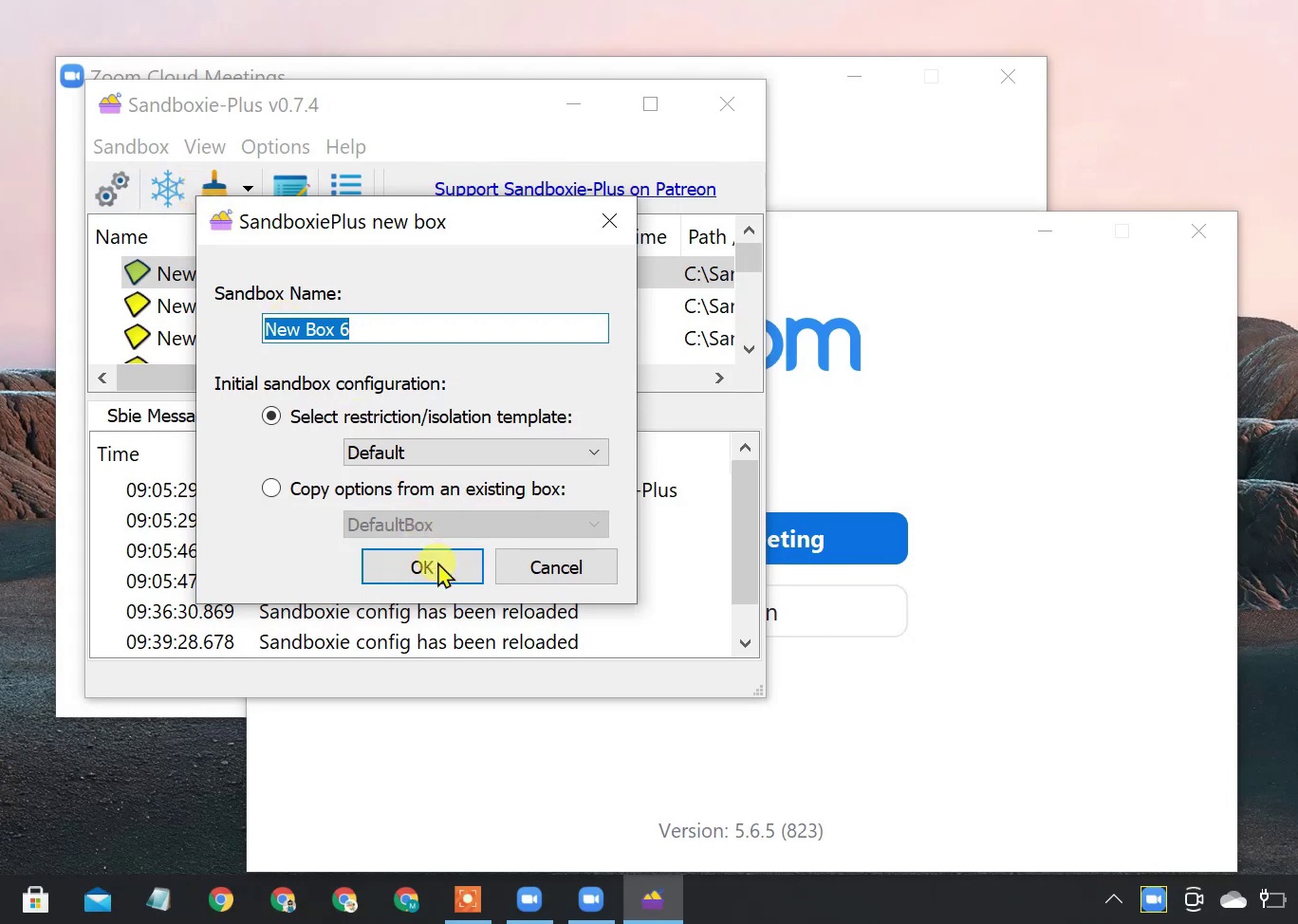
Cuando haya terminado, navegue hasta el directorio del archivo ejecutable del programa. Seleccione “Abrir ubicación de archivo” en el menú contextual cuando haga clic con el botón derecho en el acceso directo. Una vez allí, copie la ruta desde la barra de direcciones del Explorador de archivos. Haga clic derecho en el nuevo cuadro en Sandboxie para volver a él. Presione Ejecutar. Luego elija Ejecutar programa.
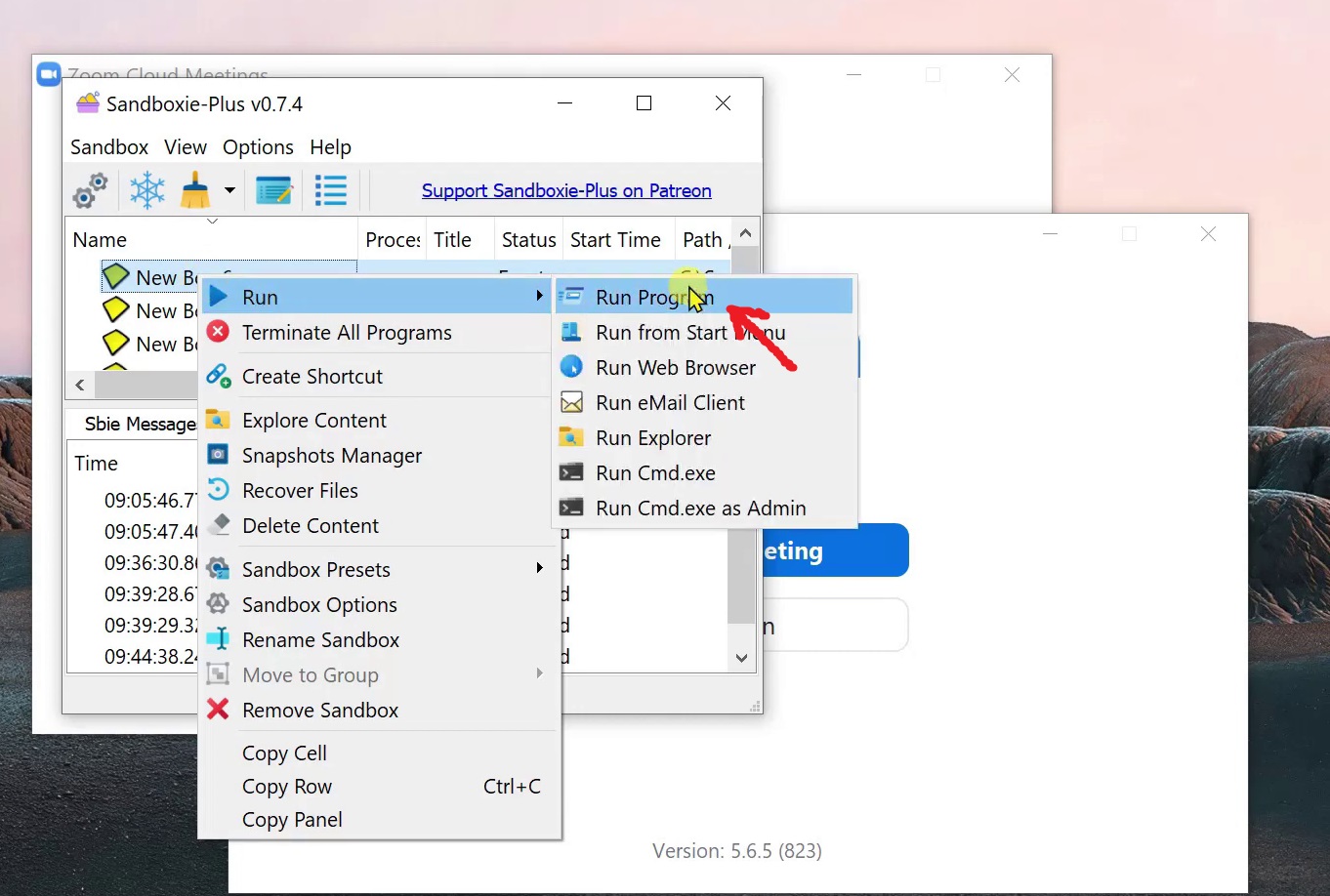
Habrá un cuadro de diálogo. Después de pegar la ruta copiada en la barra de direcciones del cuadro de diálogo, haga clic en el botón Examinar. Seleccione el archivo ejecutable de la aplicación después de eso, luego haga clic en Abrir. Para otras instancias de su software, siga el mismo procedimiento que en este párrafo.
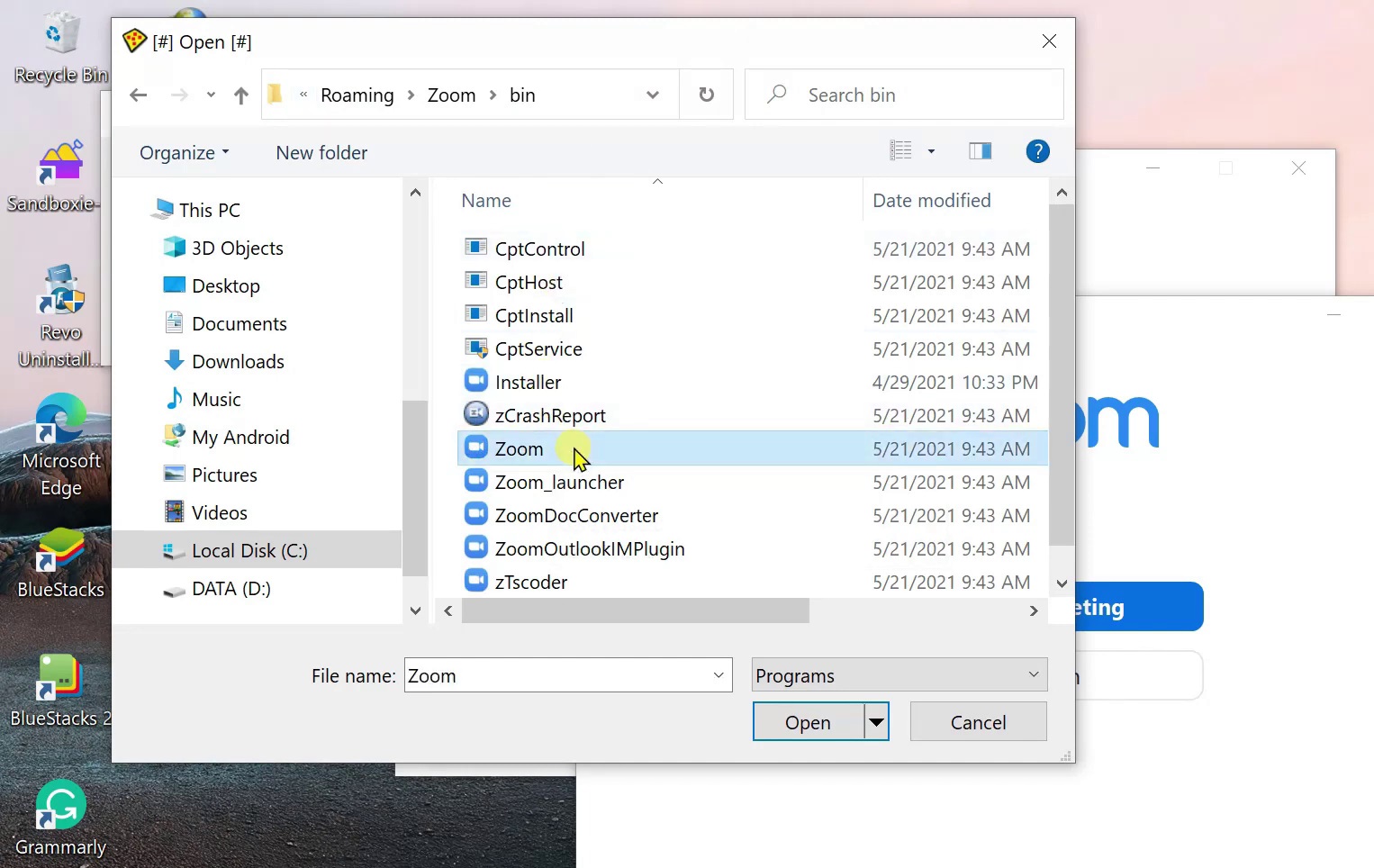
Método 4: use varias cuentas de aplicaciones de chat
Las tres primeras técnicas deberían ser suficientes para la mayoría de las situaciones sobre cómo abrir varias ventanas de la misma aplicación en Windows 10/11. Las tres primeras técnicas deberían ser suficientes para la mayoría de las situaciones cuando se aprende a abrir varias ventanas del mismo software en Windows. Esta cuarta técnica, que se aplica a aplicaciones de mensajería como WhatsApp, Telegram, Skype, Discord y otras, es relativamente especializada. Este enfoque utilizará Franz.
Descargue e instale Franz primero. Inicie la aplicación después de la instalación. Franz se puede utilizar de forma gratuita, pero debe crear una cuenta de inicio de sesión con su dirección de correo electrónico. Sus direcciones de correo electrónico y las de otros usuarios se utilizarán para pagar la aplicación. Eres libre de crear tantas cuentas como desees con Franz. Franz, por ejemplo, le permite iniciar sesión en cinco cuentas de WhatsApp separadas, cada una de las cuales funciona de forma independiente.
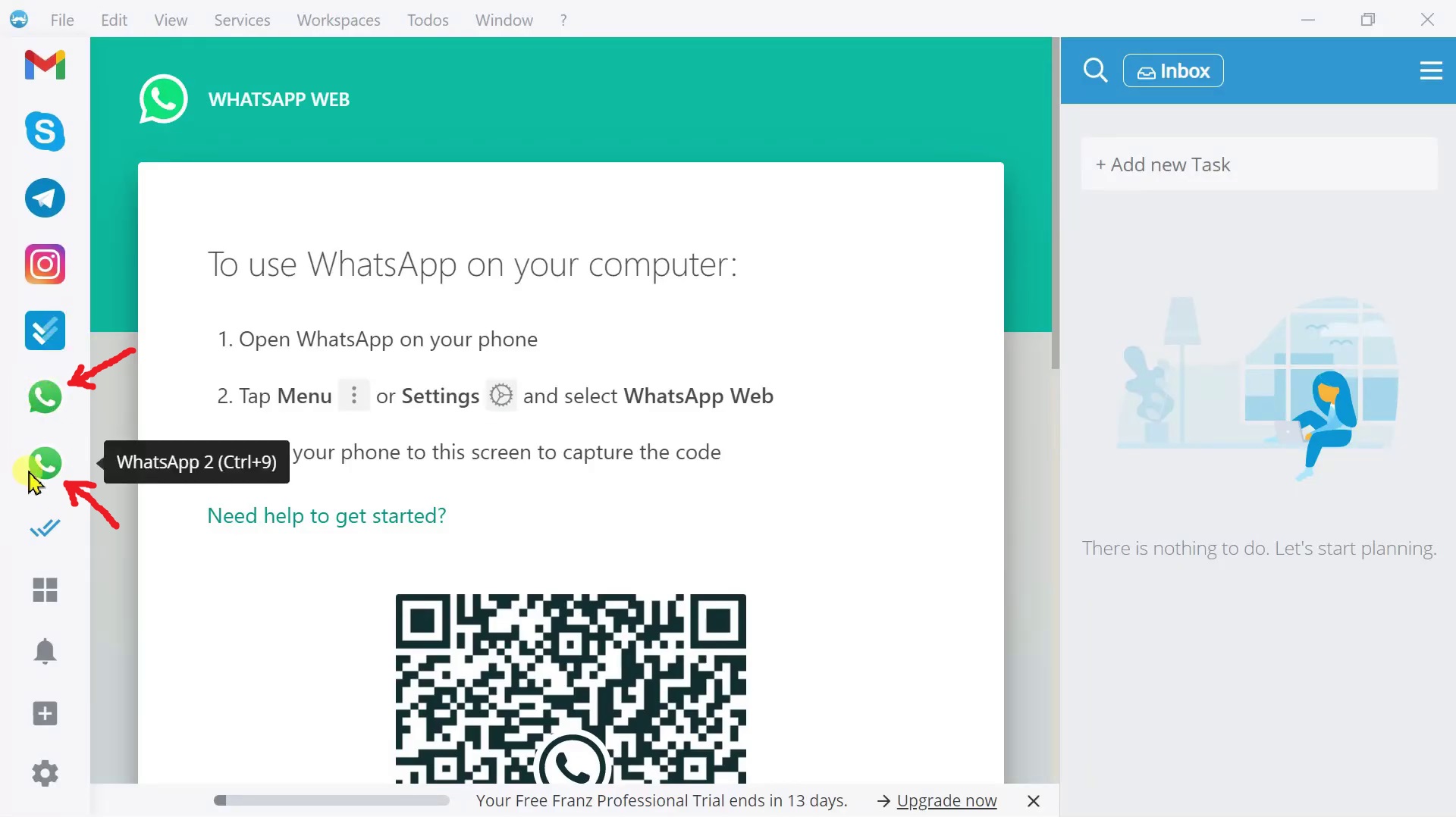
Método 5: Opcional: Virtualización
Si ninguno de los enfoques anteriores funciona, puede usar máquinas virtuales para ejecutar diferentes instancias del mismo programa. Sin embargo, las instancias del programa no estarán en las mismas estaciones de trabajo; en cambio, estarán en PC prácticamente diferentes. Continuarán estando en la misma computadora real. Para esta técnica se utilizará Virtual Box. Un programa de virtualización gratuito para Windows se llama Virtual Box. Otra opción es seguir el camino de Hyper-V. Virtual Box es la opción más segura ya que Hyper V estará disponible según su versión de Windows. Obtenga y configure Virtual Box. Instale las aplicaciones elegidas en una segunda máquina virtual que cree.
Conclusión:
Para aumentar la productividad, las personas suelen ejecutar el mismo software varias veces. Se pueden abrir varias hojas de cálculo y documentos simultáneamente en programas como Word y Excel. Sin embargo, algunos programas no lo permiten. Esta vez, hablemos sobre la explotación de estas aplicaciones obstinadas para aumentar la productividad al abrir muchas ventanas de la misma aplicación en Windows.









